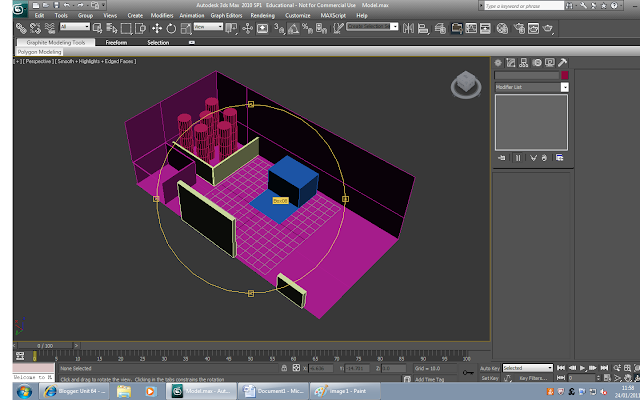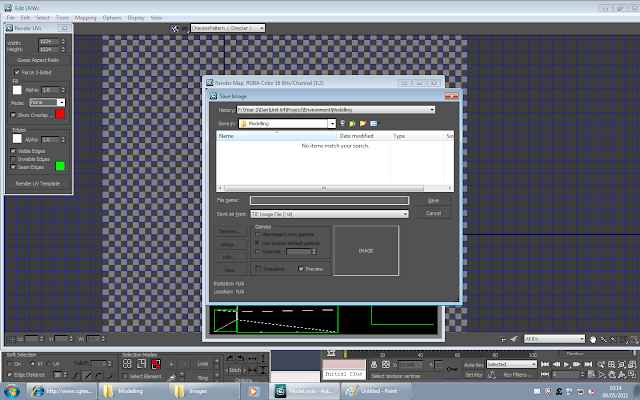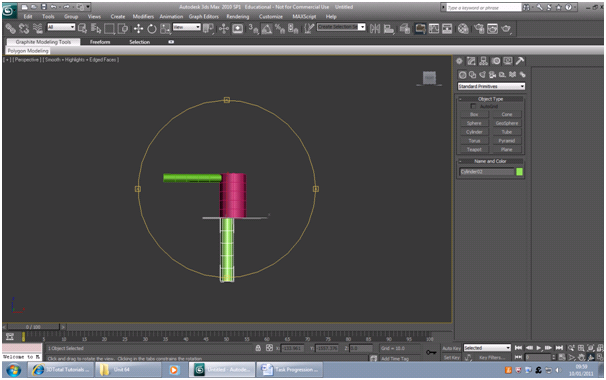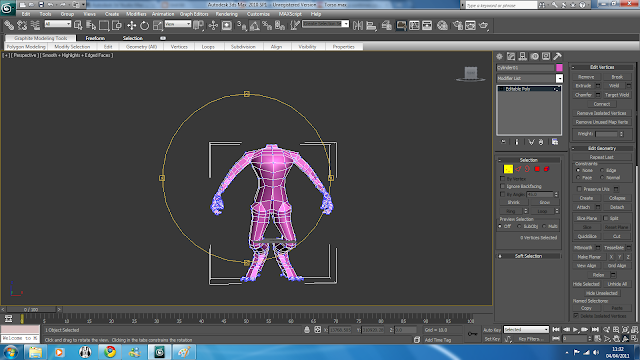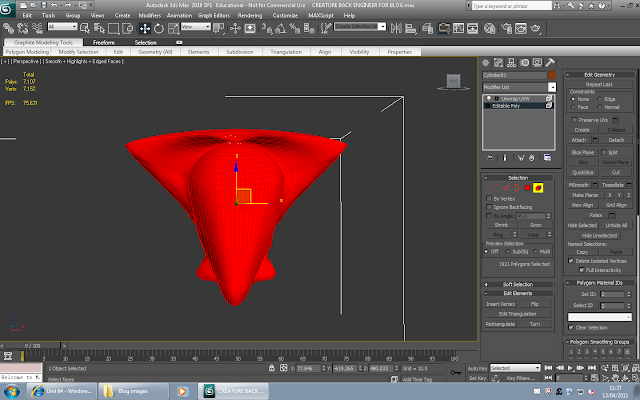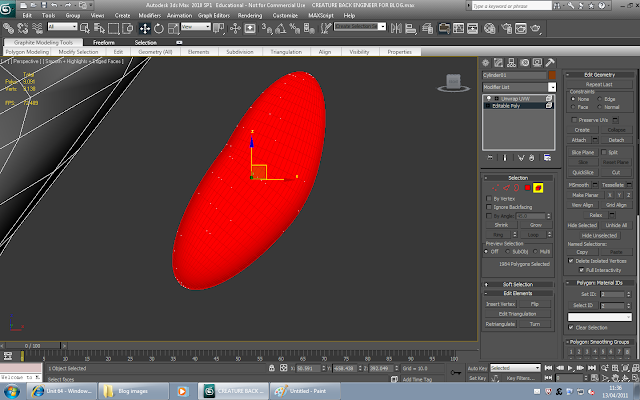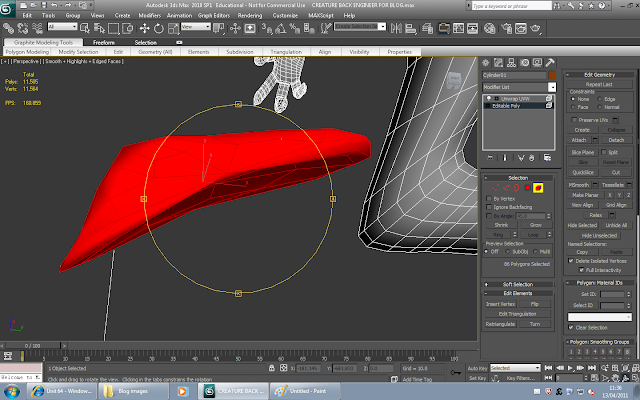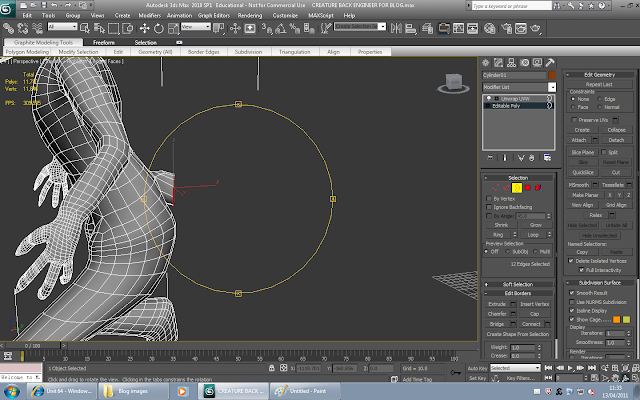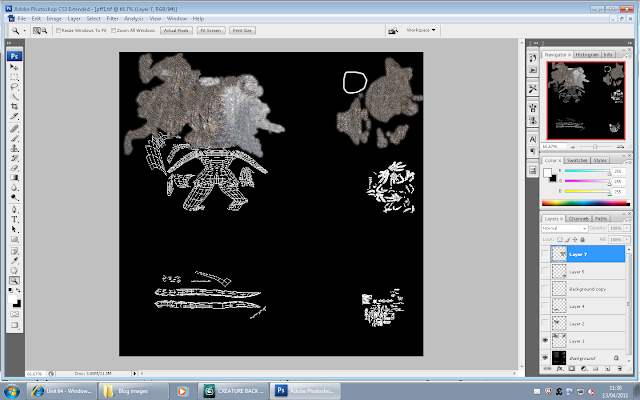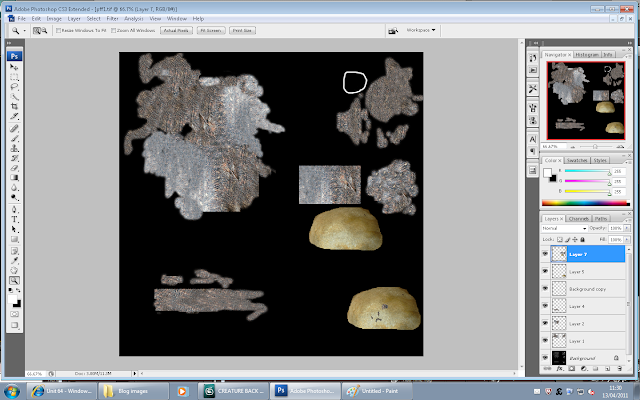Firstly I created 2 planes, one for the front and one for the side of the model. I then obtained 2 images to fit both planes respectively. I did this by selecting the “plane” tab and placing them in both front and side perspectives. To add the image to the plane you press the default “Material Editor” key – M. This brings up the menu below. Then open the sub menu “Maps”, check the box “Diffuse Colors” and then click the box “None” next to the diffuse color box. Then double click the bitmap option and then open the image in the windows explorer tab that pops up. Now click “go to parent” and then “show standard map in viewport”. The image can then be dragged onto the object or plane in this case as shown. This is how to apply a texture to an object.





Now that the reference planes are done, it is pretty straight forward from here. Extrusion modeling is the best way, in my opinion, to create a prop, especially one made of fairly simple shapes like a pistol. Starting off as shown below, with some primitive shapes such as boxes, you need to fill in the main part of the gun using the side view reference plane.
Convert the basic shape to an editable poly first, and then start extruding the front of the object as shown above to fill in the right areas. The vertices and edges should be dragged certain parts to create curves similar to those shown on the reference image.
After the basic shape is completed from extrusions, you must make the shape see-through so you can edit the shape to become much more detailed as you can see the reference image through the model. Once the model is suitable (I changed a few parts of the model as I didn't like some parts of the reference image) you can convert the image back to opaque.
I then split the model right down the middle into two halves. I deleted one as once I finish texturing one side of the gun, I will mirror the image so both sides are similar textures.
Next I had to unwrap the model so I could see which parts I was going to texture. With the model selected, I chose the Modifier "Unwrap UVW" and the above screen appeared. The blue area around all of the green lines must contain all of the green. In the meantime, I arranged different faces of the model, separating it into location such as the handle faces in one area, and textures such as every part that was going to have the same texture as the grip. After all of the faces were in a suitable place inside the blue box, I then select the option under Tools, "Render UVW Template..."
Click Render UV Template when the above window appears and save it as a .png file. This can then be opened in photoshop. The resulting image shown below has the guidelines of the faces from the previous unwrapping step. Any colour/texture applied within these lines will appear on the 3dsmax model when it is saved.
Once the image is completely textured or you just want to check progress of the texture on the model, you must save the photoshop file as a .tif. Using the same method as was used to apply the image to the planes, (Material editor < Maps < Diffuse color < Bitmap < Select image < Go to Parent < Show standard map in viewport - then drag the image to the model) apply the .tif image to the model. This will now update everytime you save the photoshop file after making alterations and then click the render button in 3dsmax.
After the texturing is finished, I then clone the current model and apply a mirror modifier along the z-axis and move both sides as close as possible. Using "Front view" I select all the vertices along the centre of the model and then click "Weld" to join them all together shown below.
The model should now be finished. To check the final render, click the render icon at the top right.